It has been a busy week for Apple as they announced the roll out of the iPad 2 and, more importantly for us, the newest version of the iPhone 4 operating system. IOS version 4.3 will be available on March 11th so make sure you have all updated iTunes to 10.2 ready for the big day! I will, of course, bring you a comprehensive review of what is new with IOS 4.3.
Anyway back on topic. In my last review I promised that I would do a more thorough review of a couple of apps. Being a man of my word today I bring you one of those reviews. Today's review is on,
Photogene. 4.1mb and £1.19 from the Apple App store.
When I first got my iPhone 4 I spent a lot of time and a fair bit of money looking for a decent photo editing app. There are many such apps on the Apple App store and a majority of them were either way too complicated for me! or filled with features I would never use. However having spent a fair few hours using Photogene, I can honestly say it is the best app in its class that is currently available.
Photogene has every setting you can ever wish for when touching up pictures you have taken with your iPhone. It is very straight forward and brilliantly laid out making the job of editing pictures fun. If you couple that with the fact that the end results are more than acceptable what you have is the perfect bit of software.
I will run through each setting giving a brief description of what they do but remember that half the fun is trying different effects!
Login screen
As seen in the image above, the login screen gives you three options. I generally don't edit my pictures at the time they are taken. I prefer to do it in comfort with a cuppa!
Once you have selected to load an image or take a picture, the said image will be loaded to a default screen with a list of icons on the left hand side.
 |
| default screen |
If you hover your finger over the icons there is a text pop up which will tell you what each icon signifies. You can move the image anywhere on the screen and zoom or shrink using the 2 finger pinch gesture.
The first icon on the left is the crop feature.
Crop.
 |
| crop screen |
When you crop an image you are basically removing areas of a picture you no longer wish to be included in the final result.
In the crop setting you can either elect to choose a preset or, more commonly chosen, choose to crop the image manually.
I always choose to manually crop my images and it is made so easy with Photogene. You will notice from the image above that there is a box which contains a lighter version of the image along with blue spots on each corner. Simply touch and drag the spots to choose the area you wish to work with. Cropping is made easier by the grid that pops up within the image. This grid is there to help you construct a well balanced picture.
Within the grid there is also a number which indicates what size resolution you are currently working with.
Once you are happy with your cropped image click on the crop button. Remember that no decision is final with Photogene. You can press the undo arrow, the reset button or the cancel button at anytime should you be unhappy with the result.
The next section is the rotate section.
Rotate.
 |
| rotate screen |
In the rotate screen you can move the image around its vertical and horizontal axis as well as rotate the image by 90 degrees at a time either to the left or the right.
In addition you can also choose to straighten the picture, again there is a pop up grid to help you.
Now we are moving on to the fun part of the app. The next icon on the list is the filters icon.
Filters.
 |
| filter screen |
It is at this point that you can really let the "creative juices" flow! Even I enjoy the following screens and I have zero artistic abilities!!
Your picture will default to the sharpen setting along with a slider bar. Sharpen does exactly what it says, it gives the picture more definition. Here is a handy tip, always zoom in to the area you wish to sharpen. In this case it will be the boat as this is the main object of this image, unless of course you want to concentrate on the canal bank!
Once I have zoomed in I will move the slider by very small increments until I am happy with the image. Remember there are no hard and fast rules when editing a picture. What I may find acceptable will look completely wrong to someone else.
Once you are happy you can then select more filter effects by touching the sharpen box. This will bring up 7 more choices including pencil, blur and black and white.
 |
| more filter choices |
Again you can play around with these settings to get the image of your choice. Again please remember that nothing is final. You can change your mind and roll back at any time so don't be afraid to experiment.
The next icon is for the colour adjust setting.
Colour adjust.
 |
| colour adjust screen |
This screen looks a little more complicated but it isn't. Within colour adjust there are many settings to make improvements to contrast, colour saturation, colour temperature etc.
If you wish you can click the auto button where available or, if like me, you can have a "play" with each of the level settings. It is surprising by how much you can improve the original image using the colour adjust and some really good results are possible, particularly if you are using a black and white image.
The next icon in the list is for the symbols setting.
Symbols.
 |
| symbols screen |
The symbols screen allows you to insert any one of a variety of speech bubbles. Now this is not really necessary as an image improvement but it can make for some funny pictures none the less.
All of the text bubbles are configurable on screen, you can alter the colour and border as well as the text from here.
 |
| symbol screen |
 |
| symbol screen |
As I have already mentioned, using your imagination and the available choices can produce some really funny results. This is a setting I have really started to use when editing family and friends images!!
The next icon in the list is for the frames settings.
 |
| frames screen |
This setting allows you to apply a choice of frame should you so wish. As with the other settings, Photogene provides a really good selection of frames and frame effects. Sometimes adding a frame can really set the image off well.
In addition to frames you can also select different back ground colours, which again can make a real difference to the finished image.
 |
| background setting |
 |
| background setting |
That is the last of the image editing features. The last icon gives you a variety of choices as to what you want to do with the finished image.
 |
| last screen |
From here you can choose to save the image to the iPhones photo albums. You also have a choice of image size and resolution. You can also upload the image to your FaceBook, Twitter or Flicker account or email it.
Conclusions.
I really do like Photogene. It is a cracking piece of software that is well supported by its makers. There have already been a number of excellent updates which are free and indications are that it will stay that way.
For the money I have yet to see better on the Apple App store but I have definitely seen and used worse.
The interface for this app is clean and easily understood and the final results are very good, even to my untrained eye!
I give Photogene 5/5 it really is that good.
Hopefully some of you will give it a go, you never know I may even see the results one day on the interweb!!
Andy
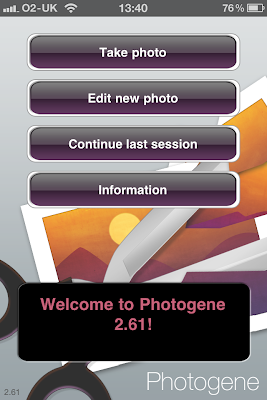
No comments:
Post a Comment